Gesamte Downloads
Hauptinhalt
Über den Autor
Aktuelle Themen
| ⚙️Komplexitätsgrad | Niedrig, Anfänger |
| ⏱️Dauer | 5-10 Minuten |
| 💻Gilt für | Surface Pro 8 SSD Upgrade |
| ✏️Schritte |
Stufe 1. Surface Pro 8 SSD Upgrade - Daten auf die neue SSD übertragen Stufe 2. Surface Pro 8 SSD-Upgrade - Entfernen Sie die Original-SSD Stufe 3. Surface Pro 8 SSD Upgrade - Installation der neuen geklonten SSD |
Wenn der Speicherplatz auf Ihrem Surface Pro 8 knapp ist, können Sie den Speicherplatz durch ein Upgrade der SSD vergrößern. Bevor Sie jedoch mit dem Upgrade der SSD beginnen, rät Ihnen die EaseUS Software, alle Ihre Daten auf einem externen Speichergerät zu sichern und sicherzustellen, dass Sie alle Tools, einschließlich des Festplattenverwaltungsprogramms, bereit haben, bevor Sie beginnen.
Viele Nutzer berichten, dass es schwierig ist, eine SSD für das Surface Pro 8 aufzurüsten. Hier ist ein echter Fall:
Bevor wir den Leitfaden durchgehen, sollten Sie sich gut auf das Upgrade vorbereiten:
🚩1. Kaufen Sie eine zuverlässige SSD und initialisieren Sie die SSD für die Nutzung.
🚩2. Laden Sie ein zuverlässiges Datenübertragungsprogramm herunter: Es kann einfach sein, die SSD für SP8 zu aktualisieren. Unser bevorzugtes Festplattenverwaltungsprogramm ist EaseUS Partition Master, denn es kann Ihre Daten sichern, Ihr Betriebssystem klonen und vieles mehr. Lesen Sie diesen Artikel weiter, um herauszufinden, wie man die SSD des Surface Pro 8 aufrüstet und warum wir EaseUS Partition Master gegenüber anderen Festplattenverwaltungsprogrammen verwenden und bevorzugen!
🚩3. Bereiten Sie die Werkzeuge zum Entfernen und Installieren von SSDs vor: SIM-Karte oder SSD-Ausbauwerkzeug.
Dann können wir loslegen. Als Erstes müssen wir alle Originaldaten von einer alten SSD auf die neue SSD übertragen oder klonen.
Stufe 1. Surface Pro 8 SSD Upgrade - Daten auf die neue SSD übertragen
Bevor Sie Ihre SSD aufrüsten, raten wir Ihnen, Ihre Daten auf einem neuen Sicherungslaufwerk zu sichern/zu verschieben. Auf diese Weise verpassen Sie keine Daten von Ihrer alten SSD auf Ihrer neuen SSD. Und das zuverlässigste Tool, dem wir vertrauen, ist EaseUS Partition Master.
Es hat mehrere Funktionen zum Klonen/Übertragen von Festplatten, die uns verwöhnt haben! Sie können wählen, ob Sie das gesamte Betriebssystem von Ihrer alten SSD auf die neue SSD kopieren oder klonen möchten. Durch das Klonen des Betriebssystems erstellen Sie eine exakte Kopie Ihres alten Laufwerks auf einem Sicherungslaufwerk. Diese Klon-Datei können Sie dann nach der Installation auf dem Surface Pro 8 auf Ihre neue SSD verschieben.
EaseUS Partition Master klont auch das Betriebssystem in einem Bruchteil der Zeit, die andere Programme benötigen würden, und es ist das gleiche für die Sicherung von Daten oder die Übertragung von Daten auf eine andere SSD/HDD. Hier erfahren Sie, wie Sie dieses Tool verwenden, um alle Daten auf Ihre neue SSD zu übertragen.
Schritt 1. Wählen Sie den Quelldatenträger aus.
- Klicken Sie im linken Menü auf "Klonen". Wählen Sie "Betriebssystem-Diskette klonen" oder "Datendiskette klonen" und klicken Sie auf "Weiter".
- Wählen Sie den Quelldatenträger und klicken Sie auf "Weiter".
Schritt 2. Wählen Sie das Ziellaufwerk aus.
- Wählen Sie die gewünschte HDD/SSD als Ziel aus und klicken Sie auf "Weiter", um fortzufahren.
- Lesen Sie die Warnmeldung und bestätigen Sie die Schaltfläche "Ja".
Schritt 3. Zeigen Sie das Festplattenlayout an und bearbeiten Sie die Größe der Zielfestplattenpartition.
Klicken Sie dann auf "Weiter", wenn das Programm warnt, dass es alle Daten auf dem Ziellaufwerk löscht. (Wenn Sie wertvolle Daten auf der Zielfestplatte haben, sichern Sie diese vorher).
Sie können "Autofit the disk", "Clone as the source" oder "Edit disk layout" wählen, um Ihr Festplattenlayout anzupassen. (Wählen Sie die letzte Option, wenn Sie mehr Platz für das Laufwerk C lassen möchten).
Schritt 4. Klicken Sie auf "Start", um den Klonvorgang der Festplatte zu starten.
Hier sind einige der wichtigsten Funktionen von EaseUS Partition Master aufgelistet:
- Beheben des schwarzen Bildschirms von Surface Pro
- OS-Diskette klonen
- Windows auf ein neues Laufwerk klonen
- MBR wiederherstellen
- Oberfläche ohne Passwort entsperren
- 4K Align SSD zur Verbesserung der Leistung
- Festplatte mit Nullen überschreiben
Sie sollten EaseUS Partition Master noch heute ausprobieren, um herauszufinden, wie leistungsfähig und nützlich dieses Tool ist! Laden Sie dieses Tool herunter, um Ihr Surface Pro 8 SSD jetzt zu aktualisieren.
Stufe 2. Surface Pro 8 SSD-Upgrade - Entfernen Sie die Original-SSD
Das erste, was Sie tun müssen, um die SSD des Surface Pro zu aktualisieren, ist, die alte SSD auszubauen, bevor Sie eine neue installieren. Keine Sorge, lesen Sie weiter, und wir werden Sie Schritt für Schritt durch den Vorgang führen.
Schritt 1. Schalten Sie Ihr Surface Pro 8 aus und trennen Sie alle externen Geräte wie Ihre Tastatur, Maus und andere.
Schritt 2. Öffnen Sie die Rückseite des Surface Pro 8, wo sich das Microsoft-Logo befindet.
Schritt 3. Führen Sie einen SIM-Auswerfer oder ein anderes spitzes Werkzeug in die Öffnung der SSD-Abdeckung ein, um die Abdeckung zu entfernen. Entfernen Sie die Abdeckung und bewahren Sie sie auf.
Schritt 4. Nachdem Sie die Abdeckung abgenommen haben, sollte die SSD von einer Schraube gehalten werden. Lösen Sie diese Schraube, um die SSD herauszunehmen.
Schritt 5. Entfernen Sie die ursprüngliche SSD.

Wenn Sie die Original-SSD für Sicherungszwecke oder andere Zwecke behalten möchten, bewahren Sie sie in einem antistatischen Beutel auf, um sie vor Beschädigungen zu schützen. Mit diesem Schritt haben Sie die Original-SSD erfolgreich aus Ihrem Surface Pro 8 entfernt.
Stufe 3. Surface Pro 8 SSD Upgrade - Installation der neuen geklonten SSD
Sobald Sie mit der Datenübertragung und dem Aufreißen der Rückseite fertig sind! Es ist an der Zeit, die SSD in Ihrem Surface Pro 8 zu aktualisieren.
Hier finden Sie eine Schritt-für-Schritt-Anleitung, wie das geht:
Schritt 1. Bevor wir beginnen, stellen Sie sicher, dass Ihr Surface Pro 8 ausgeschaltet ist und alle Kabel abgezogen sind.
Schritt 2. Öffnen Sie vorsichtig das hintere Gehäuse Ihres Surface Pro 8.
Schritt 3. Bauen Sie die SSD vorsichtig ein.
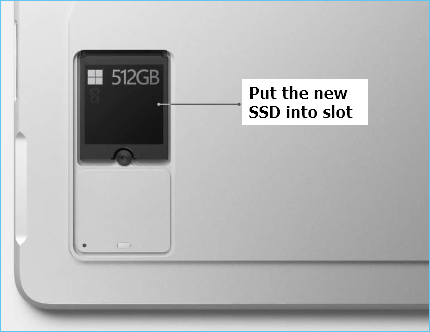
Schritt 4. Befestigen Sie Ihre neue SSD vorsichtig in ihrem Steckplatz, indem Sie die Schraube eindrehen.
Schritt 5. Setzen Sie die Abdeckung wieder auf Ihr Surface Pro 8 und drücken Sie sie leicht an.
Das war's! Sie haben die SSD Ihres Surface Pro 8 erfolgreich aufgerüstet! Und wenn Ihnen diese Anleitung geholfen hat, teilen Sie sie mit Ihren Freunden und Ihrer Familie und helfen Sie ihnen ebenfalls!
Schlussfolgerung
Die Aufrüstung des Speichers des Surface Pro 8 nach dem Kauf ist viel günstiger als die Anpassung des Speichers auf der Microsoft-Kassenseite. Ein SSD-Upgrade mit 1 TB kostet auf der Microsoft-Webseite etwa 800 US-Dollar. Sie können jedoch die gleiche SSD mit dem gleichen Speicherplatz auf E-Commerce-Plattformen für viel weniger Geld bekommen.
Aber zum Glück hat Microsoft das Verfahren zum Aufrüsten der SSD des Surface Pro 8 extrem einfach gehalten. Allerdings werden Sie auf Hindernisse stoßen, wenn Sie versuchen, Ihre Daten zu sichern. Aber dank EaseUS Partition Master ist auch das Upgrade der SSD des Surface Pro 8 ohne Datenverlust einfacher geworden!
Sie können schnell alle Daten von der alten Festplatte sichern oder einen Klon davon erstellen und diesen dann auf die neue Festplatte verschieben. Auf diese Weise gehen keine Daten oder PC-Einstellungen verloren. Und nachdem Sie die SSD aufgerüstet und alle Daten auf die neue SSD verschoben haben, können Sie dort weitermachen, wo Sie aufgehört haben!
Surface Pro 8 SSD Upgrade FAQs
Haben Sie noch weitere Fragen dazu, was Sie beachten müssen, wenn Sie versuchen, die SSD Ihres Surface Pro 8 aufzurüsten? Hier beantworten wir alles darüber.
1. Kann ich mein Surface Pro 8 SSD aufrüsten?
Ja, Sie können die SSD Ihres Surface Pro 8 aktualisieren. Sie können jedoch keine SSDs installieren. Das Surface Pro 8 verwendet eine M.2 2230 PCIe SSD. Sie können die vorhandene SSD gegen eine SSD mit höherer Speicherkapazität austauschen, solange Sie denselben SSD-Typ haben, nämlich eine M.2 2230 PCIe SSD.
2. Sind 256 SSD für das Surface Pro 8 ausreichend?
Das hängt von der Nutzung durch den Benutzer ab. Für die meisten Nutzer mit geringem Bedarf sind 256 GB mehr als ausreichend; für manche ist das jedoch nicht der Fall, und sie sind mit einem größeren Speicher besser dran. Aber zum Glück ist der Speicher des Surface Pro 8 aufrüstbar. Selbst wenn Sie das Surface Pro 8 mit 256 GB Speicherplatz gekauft haben, können Sie ihn später aufrüsten.
3. Was sind die besten SSDs für das Surface Pro 8?
Jede M.2 2230 PCIe SSD von einer renommierten Marke ist die beste SSD für das Surface Pro 8. Wenn Sie versuchen, andere Arten von SSDs zu installieren, wird es nicht funktionieren, da das Design von M.2 2230 PCIe SSDs einzigartig ist.
Wie wir Ihnen helfen können
Über den Autor
Maria
Maria ist begeistert über fast allen IT-Themen. Ihr Fokus liegt auf der Datenrettung, der Festplattenverwaltung, Backup & Wiederherstellen und den Multimedien. Diese Artikel umfassen die professionellen Testberichte und Lösungen.
Produktbewertungen
-
Mit „Easeus Partition Master“ teilen Sie Ihre Festplatte in zwei oder mehr Partitionen auf. Dabei steht Ihnen die Speicherplatzverteilung frei.
Mehr erfahren -
Der Partition Manager ist ein hervorragendes Tool für alle Aufgaben im Zusammenhang mit der Verwaltung von Laufwerken und Partitionen. Die Bedienung ist recht einfach und die Umsetzung fehlerfrei.
Mehr erfahren -
"Easeus Partition Master" bietet Ihnen alles, was Sie zum Verwalten von Partitionen brauchen, egal ob Sie mit einem 32 Bit- oder 64 Bit-System unterwegs sind.
Mehr erfahren
Verwandete Artikel
-
Wie kann man Windows 11/10 Systempartition vergrößern? (100% sicher)
![author icon]() Markus/2024/04/22
Markus/2024/04/22
-
Logische Partition in primäre umwandeln ohne Datenverlust
![author icon]() Markus/2024/04/22
Markus/2024/04/22
-
![author icon]() Maria/2024/04/22
Maria/2024/04/22
-
Fehler Geringer Speicherplatz unter Windows Server 2019/2016 beheben
![author icon]() Maria/2024/04/22
Maria/2024/04/22








