Gesamte Downloads
Hauptinhalt
Über den Autor
Aktuelle Themen
| ⏳Dauer: | 3-5 Minuten |
| 🎯Ziel: | Beheben des Fehlers "MBR2GPT kann Betriebssystempartition nicht finden" |
| 💻Unterstützte Systeme: | Alle Windows-Systeme |
| 👔Wer wird es brauchen: | Windows-Einsteiger und nichttechnische Benutzer |
Stehen Sie vor der frustrierenden Fehlermeldung "MBR2GPT kann die Betriebssystempartition nicht finden", während Sie versuchen, Ihre Festplatte von MBR nach GPT zu konvertieren? Dieser Fehler tritt typischerweise auf, wenn Sie das MBR2GPT-Tool zum Konvertieren des Festplattenlayouts auf Ihrem Computer verwenden. Aber keine Angst! In diesem Artikel führen wir Sie durch effiziente Methoden und bieten Ihnen leicht verständliche Anleitungen, mit denen Sie den Fehler "MBR2GPT kann die Betriebssystempartition nicht finden" wie ein Experte beheben können. Also, lassen Sie uns eintauchen und lösen Sie dieses Problem ein für alle Mal!

Was ist zu tun, wenn Windows den Fehler "MBR2GPT kann keine Betriebssystempartition finden" meldet?
Wenn Sie die Fehlermeldung "MBR2GPT kann keine OS-Partition finden" erhalten, verwenden Sie nicht die Befehlszeile mbr2gpt /convert /disk:* /allowfullOS. Es ist wichtig, dass Sie ruhig bleiben und die Befehlszeile nicht weiter verwenden, wenn dieser Fehler auftritt. Stattdessen empfehlen wir, die bereitgestellten Umgehungslösungen zu befolgen, um dieses Problem effizient zu beheben.
Im Folgenden haben wir die Lösungen mit ihrem Komplexitätsgrad und der geschätzten Dauer aufgelistet, um Ihnen die Wahl der für Ihre Situation am besten geeigneten Methode zu erleichtern.
| Verfahren | Komplexe Ebene | Dauer |
| Komplexe | 5-10 Min. | |
| Festplatte von MBR nach GPT konvertieren | Mittel | 3-5 Min. |
Bitte beachten Sie, dass Sie bei der Umsetzung dieser Lösungen mit Vorsicht vorgehen sollten, wenn Sie auf einen ähnlichen Fehler gestoßen sind. Gehen wir nun im Detail auf jede Lösung ein, um den Fehler "MBR2GPT kann die Betriebssystempartition nicht finden" zu beheben und Ihr System wieder zum Laufen zu bringen.
Anleitung 1: Behebung des Festplattenfehlers, der das Problem "MBR2GPT kann keine Betriebssystempartition finden" verursacht
Der Fehler "MBR2GPT kann die Betriebssystempartition nicht finden" während der Festplattenkonvertierung kann mehrere Ursachen haben. Um dieses Problem zu beheben, folgen Sie den Methoden, die wir unten angegeben haben:
#1. Ändern des Bootmodus von Legacy zu UEFI
Zunächst müssen Sie den Bootmodus Ihres Computers von Legacy zu UEFI ändern, da die Konvertierung von MBR zu GPT UEFI erfordert. Folgen Sie diesen Schritten:
Schritt 1: Starten Sie Ihren Computer neu.
Schritt 2: Drücken Sie lange auf F2, um das BIOS-Setup zu öffnen.
Schritt 3: Wählen Sie mit den Pfeiltasten die Registerkarte "Boot".
Schritt 4: Wählen Sie "UEFI" im "UEFI/BIOS Boot Mode". Drücken Sie Enter.

#2. SFC/Scannow ausführen, um vorhandene Systemdateifehler zu beheben
Beschädigte Systemdateien können den MBR2GPT-Konvertierungsprozess beeinträchtigen. Befolgen Sie diese Schritte, um Fehler in den Systemdateien zu beheben:
Schritt 1. Melden Sie sich als Administrator an und öffnen Sie die Eingabeaufforderung. Klicken Sie dazu mit der rechten Maustaste auf die Schaltfläche Start und wählen Sie "Eingabeaufforderung (Admin)".
Schritt 2. Geben Sie den Befehl"sfc /scannow" in das Eingabeaufforderungsfenster ein.

Schritt 3. Warten Sie, bis das Tool System File Checker (SFC) Ihr System gescannt und alle gefundenen beschädigten Dateien repariert hat.
Um einen erfolgreichen Scan- und Reparaturvorgang zu gewährleisten, folgen Sie den Anweisungen in der Eingabeaufforderung.
Wenn diese Methode Ihnen hilft, diesen Fehler zu beheben, teilen Sie sie, um mehr Menschen mit dem Problem "MBR2GPT kann die OS-Partition nicht finden" online zu helfen:
#3. Überprüfen Sie den Zustand der Zielfestplatte und bestätigen Sie, dass sie in Ordnung ist
Es ist wichtig, dass Sie vor der Konvertierung sicherstellen, dass sich die Zielfestplatte in einem guten Zustand befindet. Folgen Sie diesen Schritten:
Bevor Sie mit der Festplattenkonvertierung beginnen, müssen Sie sicherstellen, dass die Zielfestplatte in gutem Zustand ist. Führen Sie diese Maßnahmen durch:
Schritt 1. Starten Sie das Programm "Datenträgerverwaltung" von Windows. Klicken Sie dazu mit der rechten Maustaste auf die Schaltfläche Start und wählen Sie "Datenträgerverwaltung".
Schritt 2. Überprüfen Sie das Vorhandensein des Ziellaufwerks in der Datenträgerverwaltung und den zugewiesenen Laufwerksbuchstaben.
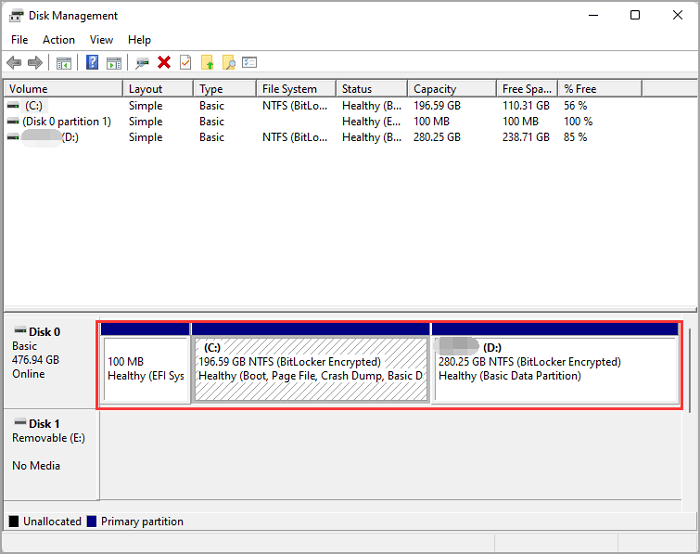
Schritt 3. Versuchen Sie, den Datenträger zu öffnen, um sicherzugehen, dass er ohne Probleme zugänglich ist.
Sie können mit dem nächsten Teil fortfahren und die Festplattenkonvertierung erfolgreich abschließen, wenn die Festplatte in Ordnung ist und normal funktioniert.
Anleitung 2: MBR in GPT konvertieren mit MBR2GPT Alternative oder MBR2GPT Befehl
Nun wollen wir uns zwei Methoden ansehen, um Ihre MBR-Festplatte erfolgreich in GPT zu konvertieren. Sie können eine der beiden Methoden wählen, je nach Ihren Vorlieben und Ihrem Kenntnisstand.
Methode 1: MBR in GPT konvertieren mit MBR2GPT Alternative Tool - EaseUS Partition Master
Wir empfehlen Ihnen EaseUS Partition Master, wenn Sie als Windows-Benutzer ein zuverlässiges und benutzerfreundliches Programm suchen, um Ihre Festplatte von MBR nach GPT zu konvertieren. Diese Software verfügt über eine praktische Funktion namens "Zu GPT konvertieren", mit der Sie den Partitionsstil Ihrer Zielfestplatte ändern können, ohne Daten zu verlieren oder zu beschädigen.
Vor- und Nachteile von EaseUS Partition Master:
| Pros👍🏻 | Cons👎🏻 |
|
Nach der kostenlosen Testphase müssen Sie die kostenpflichtige Version von EaseUS Partition Master kaufen. |
Warum wir EaseUS Partition Master empfehlen:
Um zu beginnen, laden Sie EaseUS Partition Master von der offiziellen Website herunter und testen Sie es. Folgen Sie diesen Schritten:
Schritt 1. Downloaden und starten Sie EaseUS Partition Master auf Ihrem Windows-Computer.
Schritt 2. Klicken Sie mit der rechten Maustaste auf die MBR-Festplatte, die Sie auf GPT konvertieren möchten, und wählen Sie "MBR zu GPT konvertieren" aus.
Schritt 3. Nach der Konvertierung können Sie auf "1 Aufgabe(n) ausführen" klicken, um die ausstehende Operation zu schauen. Klicken Sie anschließend auf "Anwenden", um die Konvertierung auszuführen.
Fühlen Sie sich frei, diese Methode zu teilen, um mehr Ihrer Freunde zu helfen, die nach einer effizienten Lösung suchen, um eine Festplatte von MBR zu GPT zu wechseln, ohne irgendwelche Daten online zu verlieren:
Methode 2: MBR nach GPT konvertieren mit MBR2GPT Befehlszeilen
MBR2GPT bietet eine unkomplizierte Methode zur Konvertierung Ihres MBR-Datenträgers in GPT für diejenigen, die mit Befehlszeilenoperationen und mit Windows 10 Version 1703 oder höher vertraut sind. Es ist wichtig, sowohl die Vorteile als auch die Nachteile der Verwendung dieses Befehlszeilen-Tools zu berücksichtigen.
Vor- und Nachteile der MBR2GPT-Befehlszeilen
| Pros👍🏻 | Cons👎🏻 |
|
|
Schritte zum Konvertieren von MBR in GPT mit MBR2GPT-Befehlszeilen
Wenn Ihre Windows-Anforderungen übereinstimmen und Sie mit der Interpretation von Befehlszeilen vertraut sind, führen Sie die folgenden Schritte aus:
Schritt 1. Öffnen Sie die Eingabeaufforderung und wählen Sie "Als Administrator ausführen".
Schritt 2. Geben Sie im Eingabeaufforderungsfenster den Befehl: mbr2gpt /convert /disk: /allowfullOS.
Schritt 3. Lassen Sie den Vorgang abschließen. Dies kann einige Minuten dauern; schalten Sie das Gerät während des Vorgangs nicht aus.

Was verursacht den Fehler 'MBR2GPT kann die Betriebssystempartition nicht finden' und wie kann man ihn vermeiden?
Hier sind einige häufige Gründe für den Fehler 'MBR2GPT Cannot Find OS Partition' und wie Sie diese Probleme vermeiden können
Mögliche Ursachen für den Fehler 'MBR2GPT kann die Betriebssystempartition nicht finden'.
Der Fehler "MBR2GPT kann die OS-Partition nicht finden" kann aus verschiedenen Gründen auftreten, unter anderem:
- Festplattenfehler: Vorhandene Festplattenfehler, wie beschädigte Partitionen oder Dateisystemprobleme, können verhindern, dass das MBR2GPT-Dienstprogramm die Betriebssystempartition erkennt.
- Inkompatibler Bootmodus: MBR2GPT erfordert den passenden Bootmodus für eine erfolgreiche Konvertierung. Wenn Ihr Computer auf einen inkompatiblen Bootmodus eingestellt ist, wie z. B. Legacy (MBR) für eine GPT-Konvertierung, kann der Fehler auftreten.
- Fehlende Systemdateien: Wenn wichtige Systemdateien fehlen oder beschädigt sind, kann MBR2GPT die Betriebssystempartition während der Konvertierung nicht finden.
Praktische Tipps zur Vermeidung des Fehlers 'MBR2GPT kann keine Betriebssystempartition finden'.
Um zu verhindern, dass der Fehler "MBR2GPT kann die OS-Partition nicht finden" auftritt, sollten Sie die folgenden Tipps befolgen:
- ✔️Kompatiblen Bootmodus eineichten: Vergewissern Sie sich, dass Ihr Computer auf den geeigneten Bootmodus eingestellt ist, der dem gewünschten Partitionsstil entspricht. Für eine GPT-Konvertierung stellen Sie den Boot-Modus auf UEFI-GPT ein; für eine MBR-Konvertierung stellen Sie ihn auf Legacy-MBR ein. Überprüfen Sie diese Einstellung in Ihren BIOS/UEFI-Einstellungen und passen Sie sie an.
- ✔️Systemdateifehler sofort beheben: Überprüfen Sie Ihr System regelmäßig auf beschädigte oder fehlende Systemdateien. Verwenden Sie Tools wie das Dienstprogramm System File Checker (SFC), um solche Fehler zu erkennen und zu reparieren und so ein gesundes Betriebssystem zu erhalten.
- ✔️Festplattenzustand beibehalten: Überprüfen Sie Ihre Festplatte regelmäßig auf Fehler und beheben Sie etwaige Probleme umgehend. Sie können Dienstprogramme zur Festplattenverwaltung oder Tools von Drittanbietern zur Festplattenprüfung verwenden, um Festplattenfehler zu scannen und zu beheben und so einen reibungslosen Konvertierungsprozess zu gewährleisten.
- ✔️Daten sichern: Vor der Konvertierung eines Datenträgers ist es immer ratsam, eine Sicherungskopie Ihrer wichtigen Daten zu erstellen. Diese Vorsichtsmaßnahme hilft, Ihre Dateien im Falle unerwarteter Fehler oder Datenverluste während der Konvertierung zu schützen.
Wenn Sie diese praktischen Tipps befolgen, können Sie die Wahrscheinlichkeit minimieren, dass der Fehler "MBR2GPT kann die Betriebssystempartition nicht finden" auftritt, und eine reibungslosere Festplattenkonvertierung gewährleisten.
Schlussfolgerung
Zusammenfassend lässt sich sagen, dass Sie bei der Fehlermeldung "MBR2GPT kann die OS-Partition nicht finden" unbedingt den Befehl MBR2GPT vermeiden und stattdessen die in diesem Artikel beschriebenen Methoden befolgen sollten, um das Problem effizient zu lösen.
- Für Anfänger oder diejenigen, die einen benutzerfreundlichen Ansatz suchen, wird EaseUS Partition Master als zuverlässiges Alternativprogramm empfohlen.
- Fortgeschrittene Benutzer können die MBR2GPT-Befehlszeilen verwenden und dabei sicherstellen, dass sie die Anforderungen der Windows-Version erfüllen.
Denken Sie daran, vorbeugende Maßnahmen zu ergreifen, z. B. den kompatiblen Boot-Modus einzustellen, Fehler in den Systemdateien umgehend zu beheben, den Zustand der Festplatte zu erhalten und Daten zu sichern. Wenn Sie diese Richtlinien befolgen, können Sie den Fehler beheben und den Festplattenkonvertierungsprozess reibungslos abschließen.
Häufig gestellte Fragen zu MBR2GPT kann keine Betriebssystempartition finden
Hier sind ein paar Fragen, die Ihnen helfen könnten, Lösungen zu finden, um MBR2GPT zu beheben, wenn es nicht in der Lage ist, die OS-Partition Fehler zu finden:
1. Kann ich Nicht-OS-Festplatten mit MBR2GPT konvertieren?
Nein, das Dienstprogramm MBR2GPT konvertiert nur die Festplatte, die das Betriebssystem (OS) enthält, von MBR nach GPT. Es kann nicht zum Konvertieren von Festplatten ohne Betriebssystem verwendet werden.
2. Was ist zu tun, wenn MBR2GPT meldet, dass die Überprüfung des Festplattenlayouts fehlgeschlagen ist?
Wenn MBR2GPT den Fehler "Disk-Layout-Validierung fehlgeschlagen" meldet, stellen Sie sicher, dass der Datenträger die Konvertierungsanforderungen erfüllt und nicht gesperrt oder in Gebrauch ist. Führen Sie Tools zur Überprüfung von Festplattenfehlern wie chkdsk aus und erwägen Sie, Daten zu sichern, bevor Sie die Festplatte als GPT initialisieren oder eine saubere Betriebssysteminstallation durchführen, falls erforderlich.
3. Was ist die beste MBR2GPT-Alternative?
Eine der besten alternativen MBR2GPT-Softwareoptionen ist EaseUS Partition Master. Es bietet eine benutzerfreundliche Oberfläche und eine "Zu GPT konvertieren"-Funktion für eine nahtlose Festplattenkonvertierung.
Wie wir Ihnen helfen können
Über den Autor
Maria
Maria ist begeistert über fast allen IT-Themen. Ihr Fokus liegt auf der Datenrettung, der Festplattenverwaltung, Backup & Wiederherstellen und den Multimedien. Diese Artikel umfassen die professionellen Testberichte und Lösungen.
Produktbewertungen
-
Mit „Easeus Partition Master“ teilen Sie Ihre Festplatte in zwei oder mehr Partitionen auf. Dabei steht Ihnen die Speicherplatzverteilung frei.
Mehr erfahren -
Der Partition Manager ist ein hervorragendes Tool für alle Aufgaben im Zusammenhang mit der Verwaltung von Laufwerken und Partitionen. Die Bedienung ist recht einfach und die Umsetzung fehlerfrei.
Mehr erfahren -
"Easeus Partition Master" bietet Ihnen alles, was Sie zum Verwalten von Partitionen brauchen, egal ob Sie mit einem 32 Bit- oder 64 Bit-System unterwegs sind.
Mehr erfahren
Verwandete Artikel
-
BitLocker-Kennwort und Wiederherstellungsschlüssel funktionieren nicht
![author icon]() Maria/2024/04/22
Maria/2024/04/22
-
Windows 11/10 Partition Manager - Festplattenpartitionen verkleinern/vergrößern
![author icon]() Katrin/2024/04/22
Katrin/2024/04/22
-
EFI-Partition in Windows 11 erstellen/wiederherstellen
![author icon]() Mako/2024/04/22
Mako/2024/04/22
-
PS3 Nicht genug Speicherplatz im Systemspeicher - So können Sie PS3 Speicher erweitern
![author icon]() Markus/2024/04/22
Markus/2024/04/22










