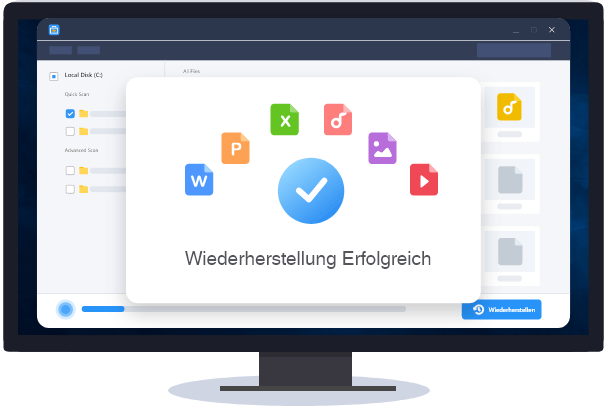![]() Hauptinhalt:
Hauptinhalt:
![]() Kundenbewertungen
Kundenbewertungen
Wie kann man Löschen rückgängig machen, Dateien und Ordnern wiederherstellen? [5 Methoden]
Kann man das Löschen rückgängig machen? Wie?
Versehentliches Löschen kann oft passieren. Viele Benutzer haben die Erfahrungen mit diesem Problem. Die Möglichkeit, das Löschen unter Windows rückgängig zu machen, ist eine wichtige Lösung für den Datenverlust. Falls Sie ein wertvolles Dokument, ein Bild oder ein Video aus Versehen gelöscht haben, sollten Sie natürlich den Datenverlust vermeiden! Aber keine Sorge, denn Sie können das Löschen rückgängig machen.
Dieser Artikel bietet Ihnen eine detaillierte Anleitung zur ordnungsgemäßen Wiederherstellung der gelöschten Dateien. Jede Lösung wird geprüft. Sie können die professionelle Datenrettungssoftware verwenden, die gelöschten Daten mit integrierten Windows-Tools auffinden oder die verlorenen Daten aus Backups wiederherstellen. Lesen Sie weiter und wählen Sie eine gewünschte Methode aus, um die Löschung rückgängig zu machen.
| Löschen rückgängig machen | Rezension der Redaktion |
| Der effektivste Weg, um gelöschte Daten wiederherzustellen. Sie können gelöschte Fotos, Dokumente, E-Mails und Videos mit dem EaseUS-Datenrettungstool wiederherstellen. | |
| Nach dem Löschen von Dateien können Sie Strg+Z auf der Tastatur drücken, um das Löschen oder Verschieben rückgängig zu machen. | |
| Dateien, die Sie kürzlich gelöscht haben, finden Sie im Papierkorb, und Sie können sie problemlos an ihrem ursprünglichen Ort wiederherstellen. | |
| Suchen Sie den Ordner, in dem Sie Dateien gelöscht haben, und klicken Sie mit der rechten Maustaste auf die leere Stelle, um die Option "Frühere Versionen wiederherstellen" anzuzeigen. | |
| Mit einem aktuellen Backup können Sie eine dauerhafte Löschung leicht rückgängig machen und wichtige Dateien wiederherstellen. |
Methode 1. Die Löschung mit der Datenrettungssoftware rückgängig machen
EaseUS Data Recovery Wizard Pro, ein leistungsstarkes aber einfach zu bedienendes Programm, kann Ihnen helfen, Ihre gelöschten wertvollen Daten wiederherzustellen. In Fällen wie versehentliche Löschung, Formatierung oder Systemfehlern wird dieses leistungsstarke Wiederherstellungstool notwendig und bietet die umfassenden Lösungen für Sie an, um den Datenverlust zu vermeiden.
Die umfassenden Funktionen und die benutzerfreundliche Oberfläche machen es zu einer ausgezeichneten Alternative für alle, wer gelöschte Dateien wiederherstellen wollen. Dieses leistungsstarke Datenrettungstool kann Speichergeräte für eine vollständige Datenwiederherstellung gründlich scannen, und über 1.000 Dateitypen können präzise identifiziert und wiederhergestellt werden.
Bevor Sie mit der Wiederherstellung beginnen, können Sie eine Vorschau der wiederherstellbaren Dateien anzeigen lassen. Mit EaseUS können Sie sogar gelöschte Dateien aus dem Papierkorb wiederherstellen. Egal, ob Sie Videos, Bilder oder Dokumente auf Ihrem Computer gelöscht haben, kann die Software die Datenwiederherstellung effektiv durchführen.
Wir empfehlen die Verwendung von EaseUS Data Recovery Wizard Pro, wenn Sie versehentlich Ihre Datei oder ein Dokument, an dem Sie stundenlang gearbeitet haben, gelöscht haben, um den Verlust wiederherzustellen. Führen Sie die folgenden Schritte aus, um gelöschte Dateien wie Word-, Excel-Dokumente, Fotos und Videos wiederherzustellen.
Schritt 1. Wählen Sie den genauen Speicherort der Datei und klicken Sie dann auf die Schaltfläche "Scannen", um fortzufahren.

Schritt 2. Nach dem Prozess wählen Sie die Ordner "Gelöschte Dateien" und "Andere verlorene Dateien" im linken Bereich. Dann können Sie die Funktion "Filter" anwenden oder auf die Schaltfläche "Dateien oder Ordner suchen" klicken, um die gelöschten Dateien zu finden.

Schritt 3. Klicken Sie auf die Schaltfläche "Wiederherstellen" und speichern Sie die wiederhergestellten Dateien - idealerweise sollten sie sich von den Originaldateien unterscheiden.

Es wird empfohlen, diese wichtigen Informationen über die sozialen Medien zu verbreiten, während wir die Anweisungen befolgen.
Methode 2. Die Tastenkombination benutzen, um das Löschen der Dateien rückgängig zu machen
Das Rückgängigmachen des Löschens von Dateien in Windows ist häufig so einfach wie die Verwendung der integrierten Rückgängig-Funktion. Gehen Sie wie folgt vor:
Schritt 1. Navigieren Sie zu dem Ordner, in dem die Datei zerstört wurde.
Schritt 2. Um den Befehl Rückgängig zu machen, drücken Sie gleichzeitig Strg + Z. Dies gilt für verschiedene Dateispeicherorte, einschließlich des Desktops und des Datei-Explorers.

Schritt 3. Klicken Sie mit der rechten Maustaste auf den gelöschten Bereich (in dem eine Datei gelöscht wurde) und wählen Sie "Löschen rückgängig machen". Diese Option ist auch im Kontextmenü zu finden.

Wenn Sie bei der Verwendung der Rückgängig-Option versehentlich Dateien verloren haben, können Sie die verlorenen Dateien mit dem folgenden Abschnitt wiederherstellen:
Durch Strg+Z gelöschte Dateien wiederherstellen
Dateien durch Drücken der Tastenkombination Strg + Z verloren? Kein Grund zur Sorge. Dieses Tutorial erklärt, wie man mit Strg + Z gelöschte Dateien auf zwei Arten wiederherstellen kann. Sie können rückgängig gemachte Dateien wiederherstellen, indem Sie die Funktion Löschen rückgängig machen verwenden, oder Sie können gelöschte Dateien mit der EaseUS Software wiederherstellen. Mehr lesen >>
Methode 3. Gelöschte Dateien und Ordner aus dem Papierkorb wiederherstellen
Auch wenn eine Datei aus einem Ordner gelöscht wurde, können Sie sie jederzeit über den Papierkorb wiederherstellen. Der Papierkorb speichert die Dateien vorübergehend, nachdem Sie sie aus einem Ordner oder einem Laufwerk auf Ihrem Windows-PC gelöscht haben. Die Wiederherstellung verlorener Daten aus dem Papierkorb ist ein einfaches Verfahren und erfordert keinen zusätzlichen Aufwand. Hier finden Sie eine ausführliche Anleitung zum Rückgängigmachen des Löschvorgangs mit Bildschirmabbildungen:
Schritt 1. Doppelklicken Sie auf den Ordner "Papierkorb" auf Ihrem Desktop.
![]()
Schritt 2. Suchen Sie im Papierkorb nach den Dateien oder Bildern, die Sie wiederherstellen möchten.
Schritt 3. Klicken Sie mit der rechten Maustaste und wählen Sie "Wiederherstellen", um die Dateien wiederherzustellen.

Schritt 4. Alternativ können Sie die Dateien auch aus dem Papierkorb an ihren ursprünglichen Platz ziehen.
Dieses Verfahren eignet sich gut, um gelöschte Dateien innerhalb der Aufbewahrungsfrist des Papierkorbs wiederherzustellen. Wenn Sie den Papierkorb geleert haben, wie können Sie die Löschung rückgängig machen? Lesen Sie den folgenden Abschnitt, um die Antwort zu erfahren:
Methode 4. Die Vorgängerversion der gelöschten Datei wiederherstellen
Das Wiederherstellen gelöschter Daten in Windows ist mit der Option Vorherige Version möglich. In Windows PC können Sie mit der Option "Vorherige Version wiederherstellen" eine frühere Version des Ordners wiederherstellen, der die gelöschte Datei enthält. Hier finden Sie eine Schritt-für-Schritt-Anleitung mit Bildschirmabbildungen:
Schritt 1. Suchen Sie den Ordner, der die gelöschte Datei enthält, klicken Sie mit der rechten Maustaste darauf und wählen Sie "Vorherige Versionen wiederherstellen".

Schritt 2. Suchen Sie dann auf der Registerkarte "Frühere Versionen" nach Versionen der Datei oder des Ordners, die noch verfügbar sind.
Schritt 3. Wählen Sie die gewünschte Version, klicken Sie auf "Wiederherstellen" und bestätigen Sie Ihre Wahl.
Wenn es keine früheren Versionen gibt, gehen Sie zurück zu Methode 1, um Hilfe zu erhalten. Teilen Sie dieses nützliche Wissen mit anderen, indem Sie sie auffordern, diese Passage in den sozialen Medien zu teilen und ihnen bei der einfachen Wiederherstellung verlorener Dateien zu helfen.
Methode 5. Gelöschte Dateien aus den Backups wiederherstellen
Wenn Sie Ihre Daten mit der Sicherungs- und Wiederherstellungsfunktion von Windows 7 geschützt haben, ist die Wiederherstellung gelöschter Dateien unter Windows 10 ganz einfach. Hier ist eine Schritt-für-Schritt-Anleitung:
Schritt 1. Suchen Sie im Windows-Suchfeld nach "Sicherungseinstellungen" und wählen Sie dann die Option Beste Übereinstimmung.
Schritt 2. Wählen Sie "Zu Sicherung und Wiederherstellung gehen".

Schritt 3. Wählen Sie im Feld "Sichern und Wiederherstellen" die Option "Wählen Sie eine andere Sicherung zur Wiederherstellung von Dateien aus".
Schritt 4. Suchen Sie im Fenster Daten wiederherstellen nach früheren Sicherungen, die Ihre gelöschten Daten enthalten. Wenn eine gefunden wird, wählen Sie sie aus und fahren Sie fort.
Schritt 5. Wählen Sie "Alle Dateien aus dieser Sicherung auswählen" und klicken Sie dann auf Weiter.
Schritt 6. Der Wiederherstellungsvorgang beginnt, und Ihre Daten werden nach Abschluss wiederhergestellt.
Führen Sie regelmäßig Datensicherungen durch, um deren Sicherheit zu gewährleisten, und Sie haben die Möglichkeit, dauerhaft gelöschte Dateien wiederherzustellen. Teilen Sie diesen wichtigen Tipp in den sozialen Medien, um anderen zu helfen, ihre Dateien zu schützen.
Das Fazit
Das Verständnis, wie man Dateilöschungen in Windows rückgängig machen kann, bietet einen umfassenden Ansatz zur Datenwiederherstellung. Zwar ist jeder Ansatz auf einen bestimmten Fall zugeschnitten, aber eine zuverlässige Lösung wie EaseUS Data Recovery Wizard Pro bietet ein vielfältiges und starkes Wiederherstellungstool für alle Umstände. Seine leistungsstarken Funktionen und seine benutzerfreundliche Oberfläche machen es zum bevorzugten Tool für die schnelle Wiederherstellung verlorener Dateien. Lassen Sie nicht zu, dass ein Datenverlust ein dauerhafter Rückschlag ist. Versuchen Sie stattdessen, EaseUS Data Recovery Wizard Pro zu installieren, um Ihre Daten zu schützen und im Falle eines versehentlichen Löschens Ruhe zu haben.
FAQs
Lassen Sie uns nun einige häufig gestellte Fragen zum Rückgängigmachen von Dateilöschungen in Windows klären.
1. Kann ich die gelöschten Daten wiederherstellen?
Ja, mit den richtigen Tools wie EaseUS Data Recovery Wizard Pro können Sie verlorene Daten leicht wiederherstellen und gleichzeitig sicherstellen, dass nur wenig Daten verloren gehen. Sie benötigen nur drei Schritte, um die Löschung einer Datei rückgängig zu machen.
2. Wie kann man das Löschen mit der Tastatur rückgängig machen?
Um eine versehentliche Löschung rückgängig zu machen, drücken Sie einfach die Tastenkombination Befehl + Z oder verwenden Sie die Schaltfläche Rückgängig; dies funktioniert jedoch möglicherweise nicht bei allen Löschungen.
3. Wie kann ich das permanente Löschen rückgängig machen?
Sobald eine Datei dauerhaft gelöscht ist, kann sie mit herkömmlichen Verfahren leider nicht mehr wiederhergestellt werden. Bei dauerhaften Löschungen ist eine Datenwiederherstellungssoftware wie EaseUS unerlässlich.
4. Kann ich die Löschung mit der Software rückgängig machen?
Ja, ein solider Weg ist die Verwendung einer professionellen Wiederherstellungssoftware wie EaseUS Data Recovery Wizard Pro, um Löschungen rückgängig zu machen und gelöschte Dateien unter Windows wiederherzustellen.
-
"EaseUS Data Recovery Wizard Free" stellt gelöschte Dateien wieder her, die beispielsweise durch einen Software- oder Hardwarefehler verloren gegangen sind. Auch ein versehentlich geleerter Papierkorb stellt für die Software kein Problem dar.
Mehr erfahren -
Easeus Data Recovery Wizard Free stellt eine sehr gute Möglichkeit dar, verloren gegangene Dateien wiederherzustellen.
Mehr erfahren -
"Easeus Data Recovery Wizard" kann die letzte Möglichkeit sein, gelöschte Daten wiederherzustellen und ist dabei sogar kostenlos.
Mehr erfahren -
Voreilig den Papierkorb geleert und alles ist futsch – ein Wiederherstellungs-Tool wie EaseUS Data Recovery Wizard kann helfen. Im Test schlägt sich das Tool gut.
Mehr erfahren
-
Hat mein "Leben" gerettet... Nachdem ich es längere Zeit versäumt hatte ein Backup zu machen, ist meine Festplatte hops gegangen. Die Software hat einen Großteil meiner Daten retten können und ich konnte mein System wiederherstellen. Würde Sie jederezt wieder kaufen!
Amazon Kundin -
Top Recovery Software. Konnte ganzen Daten auf einer externen Festplatte wiederherstellen ohne Probleme. Das schöne daran, es wird der komplette "Datei & Ordner" - Stammbau, wie man ihn erstellt hat "untersucht und gefunden", wie "hergestellt".
Amazon Kunde -
Super Produkt 11,6 GB Bilder die versehentlich gelöscht wurden wieder erkannt und zurückgesichert "Super"
Amazon Kundin
Weitere Artikel & Tipps:
-
kostenlose Datenrettung Software für Seagate
![author-Katrin]() Updated am 20.03.2024
Updated am 20.03.2024
-
Wie kann man den aus Versehen gelöschten Windows Benutzerordner wiederherstellen?
![author-Mako]() Updated am 26.04.2024
Updated am 26.04.2024
-
4 Methoden: Word-Dokument bleibt immer hängen [2024]
![author-Mako]() Updated am 20.03.2024
Updated am 20.03.2024
-
So stellen Sie Daten aus einem beschädigten MBR wieder her | Top-Methoden
![author-Katrin]() Updated am 20.03.2024
Updated am 20.03.2024
TOP 2 in Recovery-Tools
"Easeus Data Recovery Wizard kann die letzte Möglichkeit sein, gelöschte Daten wiederherzustellen und ist dabei sogar kostenlos."

EaseUS Data Recovery Wizard
Leistungsstarke Datenrettungssoftware zur Wiederherstellung von Dateien in fast allen Datenverlustszenarien unter Windows und Mac.
100% Sauber
Top 10 Artikel
-
 Gelöschte Dateien wiederherstellen
Gelöschte Dateien wiederherstellen
-
 USB-Stick wiederherstellen
USB-Stick wiederherstellen
-
 SD-Karte reparieren
SD-Karte reparieren
-
 Papierkorb wiederherstellen
Papierkorb wiederherstellen
-
 Festplatte wiederherstellen
Festplatte wiederherstellen
-
 USB wird nicht erkannt
USB wird nicht erkannt
-
 RAW in NTFS umwandeln
RAW in NTFS umwandeln
-
 Gelöschte Fotos wiederherstellen
Gelöschte Fotos wiederherstellen
-
 Word-Dokument wiederherstellen
Word-Dokument wiederherstellen
-
 Excel-Dokument wiederherstellen
Excel-Dokument wiederherstellen